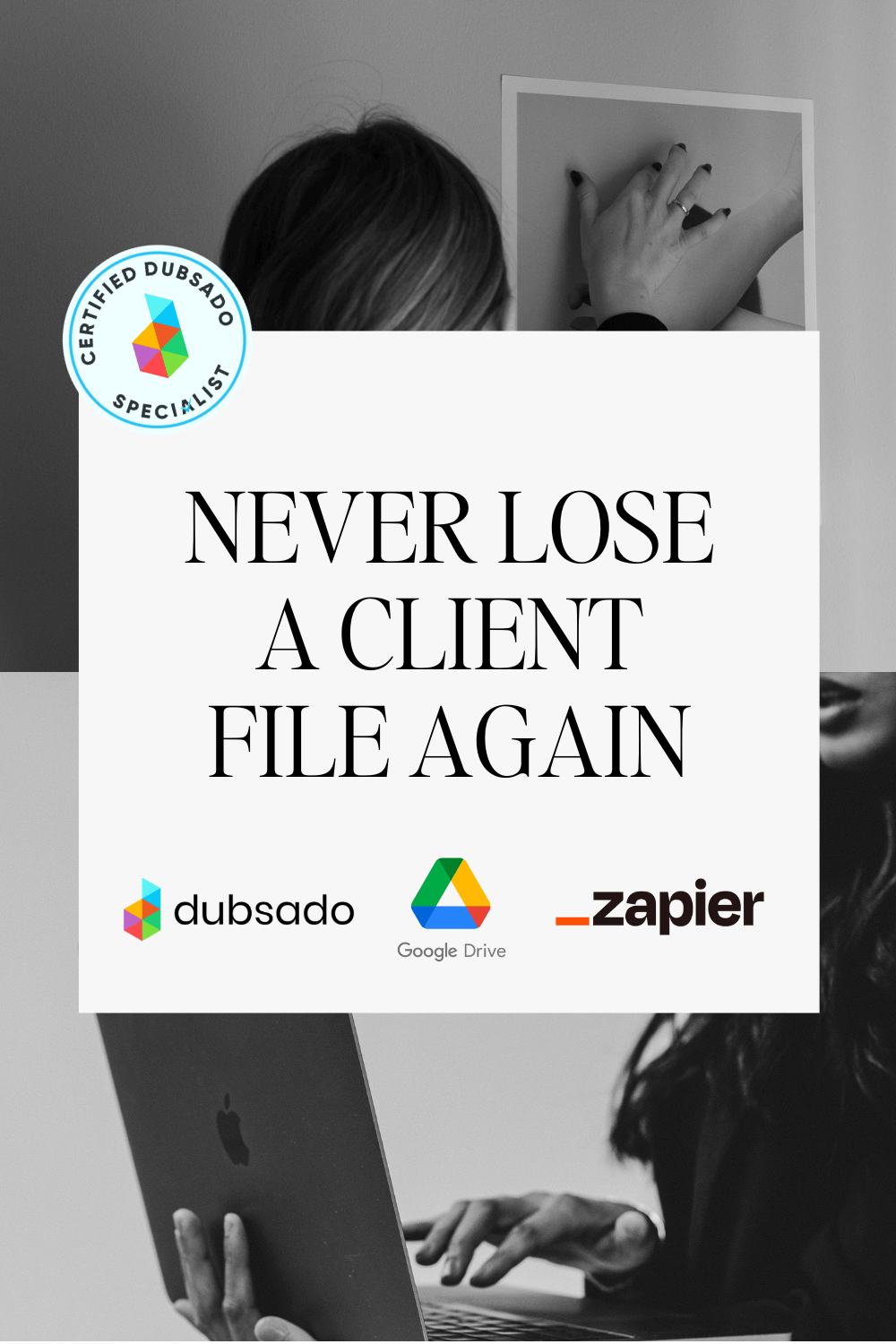
Simplify Client File Sharing with Dubsado and Google Drive
Streamline Your Workflow with Shared Client Folders
As a service provider using Dubsado, managing client files can often be a time-consuming hassle. But with this innovative trick, you can revolutionize your workflow and keep all your essential files organized in one central hub. Say goodbye to hunting for photos and stressing about missing information.
Creating the Automated Shared Folder with Zapier
To automate the process, we’ll utilize Zapier, a powerful tool for connecting different platforms. Here’s a step-by-step guide:
1. Create a New Zap with Dubsado as the Trigger
Choose “Project Status is Updated” as the trigger event. This will initiate the Zap when a project’s status changes to “Booked Work” or whatever your unique project status is!
2. Filter the Zap by Status
Filter the Zap by current status and specify “contains” and “Booked Work” (or whatever your unique project status is!) This ensures that the Zap is only triggered for projects with that specific status.
3. Create Shared Folders in Google Drive
Create two folders in Google Drive: one for the main client and another for sharing files. This separation helps keep your files organized and accessible.
4. Add File Sharing Preferences
Set the sharing preference for the shared folder to “Anyone on the internet with this link can edit.” This allows clients to easily upload and modify files within the folder.
5. Send a Link to the Shared Folder
Send an email to yourself or add a to-do in your project management tool to get alerted when the folder is created.
Setting Up Dubsado for Link Sharing
To make the process even smoother, configure Dubsado’s custom mapped fields to store the shared folder link.
1. Create a Custom Field for the Shared Folder Link
Go to Settings > Custom Mapped Fields > Project and create a new field called “Shared Google Drive Folder.”
2. Add the Link to the Custom Field
In a test project, copy the shareable link from the folder created by the Zap. Paste the link into the custom field, ensuring that it begins with “https://” to work as a smart field.
Using the Shared Folder Link in Dubsado
Now that the link is stored in the custom field, you can easily access and share it from various locations within Dubsado:
1. Client Portal
Add a header called “Your Shared Google Drive Folder” to the client portal and insert the shared folder link as a button.
2. Welcome Guide
Include the shared folder link in your welcome guide or forms for easy access for clients.
3. Emails and Forms
Use the smart field for the shared folder link in emails and forms to automatically populate the link.
Be sure to check out our Client Portal Must Know Tips and Tricks!
Benefits of Using Shared Client Folders
- Centralized File Storage: Keep all client files organized in one accessible location.
- Streamlined Communication: Easily share and collaborate on files with clients.
- Reduced Time and Effort: Eliminate the need to manually search for and send files.
- Improved Client Experience: Provide a convenient and professional way for clients to share their content.
Get Support in your Dubsado
If you’re looking for further support or guidance with your Dubsado or Zapier integrations, don’t hesitate to schedule a free call with Lauren at The Smarter Creative. Let her guide you towards a more efficient and organized business.
Watch the Step by Step Tutorial
Ready to see this Dubsado and Google Drive magic in action? Watch my step-by-step video tutorial below to learn how to effortlessly create automated shared folders for all your client projects. Say goodbye to scattered files and hello to a streamlined, organized workflow that will save you time and impress your clients.